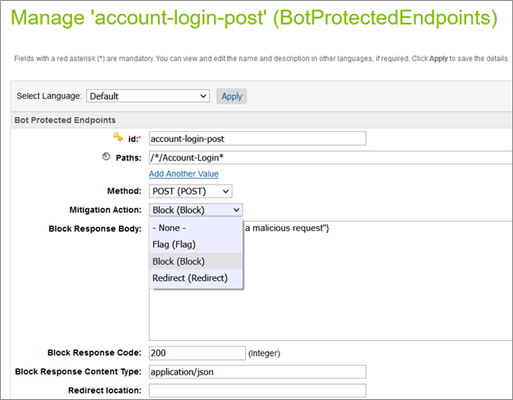F5 Bot Defense for Salesforce Commerce Cloud – Protect Your E-Commerce Site From Unwanted Bots and Illegitimate Traffic (1 of 2)
This article is the first in a two-part series. Go to Part 2 here. Introduction Effective security matters to every retailer of every size because attacks continue to increase, whether engineered by humans or automated by bots. To help all our e-commerce customers succeed, F5 has made security easy to adopt and offers a wide range of integrations, including with cloud-based commerce platforms like Salesforce Commerce Cloud (SFCC). F5 Bot Defense integrates directly into the SFCC storefront and protects your digital business against unwanted bots and illegitimate traffic. Website owners and developers can gain full visibility, protect against credential stuffing, fraud & abuse attacks, and other advanced attacks that bypass traditional security controls. In this article, you will learn how to configure and customize the F5 Bot Defense solution for your SFCC site. The solution is delivered as a certified cartridge and supports both the legacy Site Genesis Salesforce Commerce Cloud eCommerce sites and the modern Storefront Reference Architecture (SFRA) sites. Note: This article contains a fair number of references to Shape Security-related offerings including Shape Enterprise Defense. Shape Security was acquired by F5 in 2020 and many of the products and offerings are currently undergoing a rebranding effort. During a period of time, you will continue to see the Shape branding reflected in the user interface, some settings, and occasionally in product references. Figure 1: F5 Bot Defense for Salesforce Commerce Cloud Deployment Steps The F5 cartridge can be deployed with either Storefront Reference Architecture (SFRA), a controller-based SiteGenesis site, or a pipeline-based SiteGenesis site. The deployment steps outlined below were tested for Salesforce B2C Version 21.7, Compatibility mode 21.2, and SFRA version 6.0.0. Prerequisites F5 Bot Defense requires an API key and a header prefix string for your e-commerce website to connect to the backend engine. Please contact your F5 account team or F5 customer services for any help in obtaining the API key and the prefix string. Step 1: Install the F5 Cartridge and Import the Metadata Firstly, you will install the F5 Cartridge and set up the business manager, for integrating F5 Bot Defense with SFCC. Download and Install the F5 Bot Defense Cartridge Deploy the F5 Bot Defense cartridge using Salesforce UX Studio for Eclipse. Alternatively, you can use Visual Studio code with the Prophet Debugger extension. Download the F5 cartridge from the SFCC LINK Marketplace by clicking on the Download Integration button. Establish a new digital server connection with your SFCC instance. Import cartridges to the workspace in Salesforce UX Studio. Figure 2: F5 Bot Defense cartridge imported into the workspace within Salesforce UX Studio Add the cartridge to the Project Reference of Server Connection. Figure 3: F5 Bot Defense cartridge added to the Project Reference of Server Connection Wait until the Studio completes the workspace build and uploads source codes to the sandbox. Assign the F5 Bot Defense Cartridge to the Storefront Site In the SFCC Business Manager portal, navigate to Administration > Sites > Manage Sites. On the Storefront Sites webpage, click on your site name. Next, click on the Settings tab on the site webpage. At the beginning of the cartridge path, add the following: int_f5:int_f5_sfra: When done, press the Apply button. Figure 4: F5 Bot Defense cartridge path added to the Storefront site Import the Metadata To add the newly configured setting to the Storefront site, you will need to import the pre-defined metadata: Open the downloaded cartridge package and navigate to the /metadata/f-five folder. Click on the Sites folder and rename the RefArch folder to the ID of your storefront site specified in the Business Manager. Then, zip the f-five folder. Navigate to Administration > Site Development > Site Import & Export. Under the Upload Archive section, upload the f-five.zip file and click on the Import button. Figure 5: Import the pre-defined metadata for the site using the ‘Site Import & Export’ feature Continue reading Part 2 here.2.2KViews1like0CommentsF5 Bot Defense for Salesforce Commerce Cloud – Protect Your E-Commerce Site From Unwanted Bots and Illegitimate Traffic (2 of 2)
This article is the second in a two-part series. Go to Part 1 here. Step 2: Setup the Integration You will identify the endpoints and customize several settings in the F5 cartridge. Custom Objects The integration uses custom objects to configure endpoints that should be protected. Custom objects are stored locally (per Site). Navigate to Merchant Tools > Custom Objects > Manage Custom Objects There are three custom object types. BotProtectedEndpoints - describes the protected endpoint behavior SAFEEndpoints - describes the protected endpoint behavior for SAFE mode GETScrapingEndpoints - describes the protected endpoint behavior ISTL BotProtectedEndpoints and GETScrapingEndpoints have the same structure. SAFEEndpoints have only ‘id’ and ‘paths’ fields. The custom object stores a list of all protected endpoints and describes their behavior for different F5 Shape solutions. The example below outlines how to configure the account-login-post object as a protected endpoint. Select the object type based on the subscribed mode and click on the Find button. In the results, click on the account-login-post object id and select a Mitigation Action. Figure 6: Sample configuration to define a protected endpoint Custom Site Preference Groups. Here, you will specify the values of various options to customize the F5 integration. Navigate to Merchant Tools > Custom Site Preferences Groups > Site Preferences > Custom Preferences and click on Shape. Enter the values for Telemetry Header Prefix, F5 Shape API hostname, and API key, obtained from F5. Figure 7: Sample configuration to specify the values for connecting to the F5 Bot Defense back-end engine Scroll down to Specify F5 Shape JS URL or Path. Enter the JS URL. In the Select location for JS tag(s) option, you will choose one of the following, based on your preferred location to insert the JS tag: After head (head) After tail (tail) Before script (script) Figure 8: Sample configuration to specify the values for F5 Shape JS URL and its path In the Insert JS tag(s) in only specific web pages (entry pages) option, select either Yes/ No. The No choice will insert the JS tag to all the webpages The Yes choice will provide an additional option to specify the web pages for which the JS tag needs to be inserted. Figure 9: Sample configuration to assign the JS tag to specific entry pages This completes the F5 cartridge configuration. When done, click on the Save button at the top right-hand cover of the web page. Step 3: Verification To test the F5 Bot Defense integration with SFCC, emulate a malicious request from a client machine to your e-commerce website. From Browser Access and log in to your SFCC site from the browser. Inspect the web page source; you will notice the JS inserted by the SFCC. Figure 10: JS insertion You will also notice the prefix string and the telemetry headers passed in the HTTP POST. Figure 11: Telemetry headers inserted in the HTTP POST Now, disable the JavaScript support in the setting of the client browser and log in to your site. The F5 Bot Defense will identify this HTTP request as malicious web traffic and will block the request ('Block' is the migration action selected for the account-login-post in the custom objects) Figure 12: F5 Bot Defense blocked the request from the JS disabled browser F5 Bot Protection Manager Access your F5 Bot Protection Manager portal to see all the client requests to your e-commerce site. You will notice all the shoppers' traffic to the storefront, the login request from the JavaScript disabled browser that was used to emulate bot traffic will be flagged by F5 Bot Defense in red as malicious. Figure 13: Malicious bot traffic detection by F5 Bot Defense The F5 Bot Defense integration with SFCC using the certified cartridge is an easy-to-deploy solution that seamlessly works with the Storefront Reference Architecture. With this industry-leading MI-driven security, your digital business is safeguarded in real-time with superior accuracy & long-term efficacy. Deploy the cartridge from the SFCC Link Marketplace to minimize the impact of Bots on your business, confidently. Additional Resources F5 Bot Defense integration for SFRA sites: Configuration Guide F5 Bot Defense integration for SiteGenesis sites: Configuration Guide Solution Lightboard: YouTube Video Salesforce partnership: Technology Alliance on F5.com714Views0likes0Comments