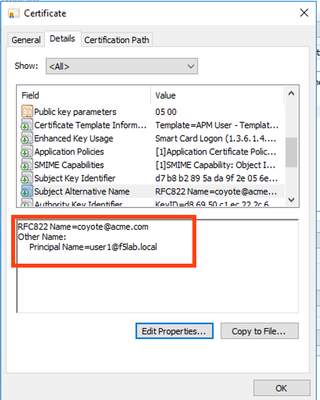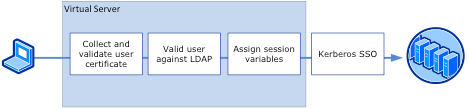How to Extract the UPN from a Digital Certificate on a CAC card using F5 APM
Introduction This article describes two different methods to extract the UPN from the digital certificate for further processing by the BIG-IP. While there are other excellent articles that show you how to build out the entire access policy, this article concentrates on the methods for extracting the UPN. Some Context The CAC card is a "smart" card about the size of a credit card, it is the standard identification for active duty uniformed Service personnel, Selected Reserve, DoD civilian employees, and eligible contractor personnel.It is also the principal card used to enable physical access to buildings and controlled spaces, and it provides access to DoD computer network and systems. Accessing DoD PKI-protected information is most commonly achieved using the PKI certificates stored on your Common Access Card (CAC). The certificates on your CAC can allow you to perform routine activities such as accessing OWA, signing documents, and viewing other PKI-protected information online. In F5, the typical authentication motion for F5 Access Policy Manager when dealing with common access cards is to:- Present a DoD Warning Banner Validate the Certificate through TLS Validate that the certificate has not been revoked Pull the UPN field of the certificate to search for the user in LDAP The F5 Access Policy Manager uses the Universal Principal Name (UPN) taken from the Subject Alternative Name (SAN) field of the Signature Certificate to search for the user in LDAP and allow or deny access based on the information found. The diagram below shows the value that we will be pulling from the certificate to use for further authentication. On a DoD CAC the UPN would be of the format EDIPI@mil. The following describes two methods to extract the UPN as part of an APM policy. If you prefer, I have published a 5-minute demonstration video outlining the steps presented in this article. Otherwise, you may continue reading, or refer back at your desired pace, to the step-by-step presented below. Method One – a Variable Assign within an access policy This method relies on the use of an access policy item called a “Variable Assign” that contains a custom expression. In the diagram below we are placing a variable assign access policy item after checking that the certificate is valid through mutual tls with the On Demand Cert Auth and then checking with an OCSP server that the certificate has not been revoked via OCSP. To add the variable assign click the ‘+’ item in the visual policy editor and select the variable assign item in the visual policy editor. The variable assign is under the Assignment tab in the Visual Policy Editor. In the variable assigngive the access policy item a name for instance “upn_extract” and then click the “Add New Entry” button. Then ensure that Custom Variable is selected Create a variable name – for instance session.custom.upn On the right side select “Custom Expression” And place the following expression in the entry field below.. this expression parses the x509 certificate attributes on the CAC card for the UPN. set x509e_fields [split [mcget {session.ssl.cert.x509extension}] "\n"]; # For each element in the list: foreach field $x509e_fields { # If the element contains UPN: if { $field contains "othername:UPN" } { ## set start of UPN variable set start [expr {[string first "othername:UPN<" $field] +14}] # UPN format is <user@domain> # Return the UPN, by finding the index of opening and closing brackets, then use string range to get everything between. return [string range $field $start [expr { [string first ">" $field $start] - 1 } ] ]; } } # Otherwise return UPN Not Found: return "UPN-NOT-FOUND"; Click “Finished”. Method Two – an Access Policy Agent Event with an iRule The second method relies on the use of an access policy item called an “iRule Event” that uses an iRule to extract the UPN. In the diagram below we are placing an iRule event access policy item after checking that the certificate is valid through mutual tls with the On Demand Cert Auth and then checking with an OCSP server that the certificate has not been revoked via OCSP. To add the iRule Event click the ‘+’ item in the visual policy editor and select the variable assign item in the visual policy editor. The iRule Event is under the General Purpose tab in the Visual Policy Editor. Then provide a name and a Custom iRule Event Agent ID. I like to make the name the same as the identifier, but they can bet different. The custom iRule Event Agent ID ties the visual policy editor iRule event item to an iRule. Create the iRule. Now under Local Traffic/iRules click the create button. Provide a name for the iRule. And place the following iRule in the entry field this iRule parses the x509 certificate attributes on the CAC card for the UPN. when ACCESS_POLICY_AGENT_EVENT { if { [ACCESS::policy agent_id] eq "CERTPROC"} { # This event extracts the user principal name from a client-certificate and places it into a session variable. if { [ACCESS::session data get session.ssl.cert.x509extension] contains "othername:UPN<" } { ACCESS::session data set session.custom.upn [findstr [ACCESS::session data get session.ssl.cert.x509extension] "othername:UPN<" 14 ">"] } } } Click “Finished” Then on the virtual server that provides the service select “Resources” and then select “Manage” Finally move the CERTPROC iRule from available to enabled. Conclusion Both of these methods will ultimately result in the user principal name, the “UPN” being stored in a session variable within the access policy. This session variable can then be used in an LDAP lookup that can verify that the user exists within the directory and can also be used to pull further information from the directory that will enable additional verification and authentication. Examples might be performing single sign on to an application or determining group membership. Which one is better? (Editorial Time) While both methods are completely valid.I prefer the variable assign within an access policy as it provides a single place in the VPE where the configuration resides.It also allows for a more rapid understanding of the configuration from a troubleshooting perspective as the expression resides within the visual policy. The iRule method means there will be multiple locations where the configuration resides, an experienced APM administrator will be able to quickly determine that an iRule is being used, for a less experienced APM administrator this may take some more time to determine that an iRule is being used and this could hinder future trouble shooting. On the other hand the iRule method is more performant than the expression method and may be a better for a high traffic APM VIP.5.6KViews1like0CommentsUS FEDERAL: Enabling Kerberos for Smartcard Authentication to Apache.
The following provides guidance on the configuration of BIG-IP Local Traffic Manager and Access Policy Manager in support of Apache Web Server Smartcard / Kerberos access using Active Directory as the Key Distribution Center. This content is part of a series developed to address the configuration of non IIS webservers to support Kerberos Single Sign On and therefore smartcard access, but should be relevant anywhere SSO utilizing Kerberos is needed. Several assumptions are made concerning the implementation of Active Directory, PKI, and the Linux Distro(s) used. Base Software Requirements The following base requirements are assumed for this configuration. Microsoft Windows Server 2008 R2 (Active Directory) BIG-IP LTM 11.4 or higher (the configuration items will probably work with most versions of 11 but only 11.4 and 11.5 were tested in the scenario) Ubuntu Server 13.10 (This is a fairly simple and user friendly distro based on Debian, this was also tested in RHEL/CentOS.) This config will work in other distro’s of Linux, but posting all the difference configurations would just be redundant. If you need help, reach out to the US Federal Team. How it Works The configuration of this scenario is fairly simple. The majority of the configuration and testing will most likely reside on the Linux side. The client access and authenticates to APM via a smartcard. Depending on the method of choice, an attribute identifying the user is extracted from the certificate and validated against an AD/LDAP. In Federal, this step has two purposes; to extract the UPN to query AD for the User (EDIPI@MIL), and to retrieve the sAMAccountName to use for the Kerberos Principal. Once the user has been validated and the sAMAccountName retrieved, the session variables are assigned and the user is granted access. Base Linux Configuration Configure Static IP & DNS You can use the text editor of your own preference, but I like nano so that is what I will document. sudo nano /etc/network/interfaces You will want to change iface eth0 inet dhcp to static, and change the network settings to match your environment. Since this scenario uses Windows AD as the KDC, you will want to make sure your DNS points to a domain controller. auto eth0 iface eth0 inet static address 192.168.1.2 netmask 255.255.255.0 network 192.168.1.0 broadcast 192.168.1.255 gateway 192.168.1.1 dns-nameservers 192.168.1.1 Note: Depending on your distro, you will use dns-nameservers or resolv.conf. I also removed the DHCP client entirely. (Not necessary, but I like to clean out things I wont ever use.) Restart networking sudo /etc/init.d/networking restart Or sudo service networking restart Install LAMP (Linux, Apache, MySQL, PHP) In Ubuntu, this is fairly simple, you can just do the following. sudo tasksel Then check the box for LAMP, and follow the on-screen instructions, set MySQL password, and then you are done. If you access the IP of your server from a browser, you will see the default Apache "It Works!" page. Install & Configure Kerberos sudo apt-get install krb5-user Some distros will ask for default REALM, KDC, and Admin server configs. In my case it is F5LAB.LOCAL, 192.168.1.5, 192.168.1.5. krb5.conf Depending on your distro, there will be a ton of extra settings in the krb5.conf file, some related to Heimdal and some for MIT Kerberos. The core settings that I needed for success are listed below. [libdefaults] Set your default realm, DNS lookups to true, and validate the encryption types. HMAC is good, Windows does not have DES enabled by default and you should not consider enabling it. default_realm = F5LAB.LOCAL dns_lookup_realm = true dns_lookup_kdc = true ticket_lifetime = 24h forwardable = true default_tgs_enctypes = arcfour-hmac-md5 des-cbc-crc des3-hmac-sha1 default_tkt_enctypes = arcfour-hmac-md5 des-cbc-crc des3-hmac-sha1 [realms] KDC: Domain Controller admin_server: Not required, but can also point o Domain Controller default_domain: Kerberos Realm F5LAB.LOCAL = { kdc = 192.168.1.5:88 admin_server = 192.168.1.5 default_domain = F5LAB.LOCAL } Install Mod_Auth_Kerb This is required to make Apache support Kerberos. Some distros include this when you load apache, but here is how you make sure. sudo apt-get install libapache2-mod-auth-kerb Testing Lets make sure that we configured networking and Kerberos properly. Use KINIT to test a known user account. This should reach out to the KDC to get a ticket for the user. REALMS are case sensitive, so make sure its all upper case. The following will request a password for the user, and if everything is set up properly, there will be no response. kinit mcoleman@F5LAB.LOCAL You can run KLIST to see your ticket. klist An example of what happens when the REALM is entered incorrectly: KDC reply did no match expectations while getting initial credentials. Windows Configurations Configuring SPNs Since Linux is not the KDC or Admin server, this is done on the Active Directory side. Create a user account for each application, with the appropriate Service Principal Names. Be aware, when we run keytab, all SPNs will be overwritten, with the exception of the SPN used in the command. Crypto Pay attention to the encryption types that are / were enabled in the krb5.conf file. It is important to remember that both DES cipher suites (DES-CBC-MD5 & DES-CBC-CRC) are disabled by default in Windows 7.The following cipher suites are enabled by default in Windows 7 and Windows Server 2008 R2: AES256-CTS-HMAC-SHA1-96 AES128-CTS-HMAC-SHA1-96 RC4-HMAC For the purposes of this guide and the available settings in Windows use RC4-HMAC. DO NOT enable DES on Windows. Create a Keytab Keytabs can be created in windows by using ktpass. A keytab is a file that contains a Kerberos Principal, and encrypted keys. The purpose is to allow authentication via Kerberos, without using a password. ktpass –princ HTTP/lamp.f5lab.local@F5LAB.LOCAL -mapuser F5LAB\apache.svc -crypto RC4-HMAC-NT -pass pass@word1 -ptype KRB5_NT_PRINCIPAL -kvno 0 -out LAMP.keytab Copy the keytab to your linux server(s). For my use case I put the keytab at /etc/apach2/auth/apache2.keytab Lock it down - Linux The security of a keytab is pretty important. Malicious users with access to keytabs can impersonate network services. To avoid this, we can secure the keytab’s permissions. sudo chown www-data:www-data /etc/apache2/auth/apache2.keytab sudo chmod 400 /etc/apache2/auth/apache2.keytab Testing Now, we want to make sure everything is looking alright so far. So lets make sure the keytab looks right, and we can authenticate properly against the KDC. List the contents of the Keytab klist –ke /etc/apache2/auth/apache2.keytab Test Authentication with the S4U SPN The following commands can be used to initialize the credential cache for the S4U proxy account and then to test authentication with a user account. kinit –f http/lamp.f5lab.local@F5LAB.LOCAL kvno http/lamp.f5lab.local@F5LAB.LOCAL sudo klist –e –k –t /etc/apache2/auth/apache2.keytab kvno –C –U mcoleman http/lamp.f5lab.local Apache Configurations I was able to get authentication working by adding the following to the default site. In Ubuntu its /etc/apache2/sites-enabled/000-default.conf. <VirtualHost *:80> … <Location /> Options Indexes AllowOverride None Order allow,deny allow from allAuthType Kerberos #KrbServiceName HTTP/lamp.f5lab.local@F5LAB.LOCAL AuthName "Kerberos Logon" KrbMethodNegotiate on KrbMethodK5Passwd on KrbVerifyKDC off KrbAuthRealm F5LAB.LOCAL Krb5KeyTab /etc/apache2/auth/apache2.keytab require valid-user </Location> </VirtualHost> BIG-IP Configurations This portion is actually pretty straightforward. Configure a standard Virtual Server with a Pool pointing at the Apache Servers. Configuration Items • Kerberos SSO Profile – This is used to authenticate to Apache. • Access Profile – The Access profile binds all of the APM resources. • iRule – an iRule is used to extract the smartcard certificate User Principal Name (UPN). • ClientSSL Profile - This is used to establish a secure connection between the user and the APM VIP. Apply the server certificate, key, and a trusted certificate authority’s bundle file. All other settings can be left at default. • HTTP profile – This is required for APM to function. A generic HTTP profile will do. • SNAT profile – Depending on other network factors, a SNAT profile may or may not be necessary in a routed environment. If the backend servers can route directly back to the clients, bypassing the BIG-IP, then a SNAT is required. • Virtual server –The virtual server must use an IP address accessible to client traffic. Assign a listener (destination) IP address and port, the HTTP profile, the client SSL profile, a SNAT profile (as required), the access profile, and the iRule. Modify the krb5.conf [libdefaults] default_realm = EXAMPLE.COM dns_lookup_realm = true dns_lookup_kdc = true ticket_lifetime = 24h forwardable = yes APM Kerberos SSO Profile Create an APM Kerberos SSO profile like the one shown below. Change the Username Source to “session.logon.last.username”, enter the Active Directory domain name (in all upper case), enter the full service principal name of the AD user service account previously created , and enter the account’s password. The only real change from IIS is the Send Authorization setting, which should be set to “On 401 Status Code.” Username Source: session.logon.last.username User REALM Source: session.logon.last.domain Kerberos REALM: F5LAB.COM KDC(optional): Account Name: HTTP/lamp.f5lab.com Account Password: password Confirm Account Password: password SPN Pattern (optional): Send Authorization: On 401 Status Note: The full service principal name includes the service type (ex. host/), the service name (ex. krbsrv.alpha.com), and the domain realm name (ex. @ALPHA.COM – in upper case). KDC can be specified, but is not needed unless you do not configure DNS lookup enabled in the krb5.conf on the F5. Basically, if you dont tell the F5 how to resolve the KDC, then you need to specify one. SPN Pattern can help resolve issues if you have issues with DNS/rDNS. You can specify which SPN you want to sent with either a designated, or dynamic option. VPE configuration The components of the VPE are as follows: • On-Demand Cert Auth – Set this to Require. • Rule event – Set the ID to “CERTPROC” to trigger the EDIPI extraction iRule code. • LDAP Query – Validates the UPN and retrieves sAMAccountName. Basic CAC iRule when ACCESS_ACL_ALLOWED { #Set Username to value of sAMAccountName extracted from LDAP Query. ACCESS::session data set session.logon.last.username [ACCESS::session data get "session.ldap.last.attr.sAMAccountName"] } when ACCESS_POLICY_AGENT_EVENT { switch [ACCESS::policy agent_id] { #Name of iRule event called from APM Policy "CERTPROC" { if { [ACCESS::session data get session.ssl.cert.x509extension] contains "othername:UPN<" } { #Set temporary session variable to value extracted from X.509 data. set tmpupn [findstr [ACCESS::session data get session.ssl.cert.x509extension] "othername:UPN<" 14 ">"] ACCESS::session data set session.custom.certupn $tmpupn #log local0. "Extracted OtherName Field: $tmpupn" } } } } Put it together. Now that all the functional parts are in place, you can test access to Apache. If you want to add some code to see what user is hitting your application, you can create a small PHP page containing the following code. $_SERVER['REMOTE_USER'] $_SERVER['KRB5CCNAME'] The server variables will echo the current authenticated user name. Troubleshooting Kerberos is fairly fault-tolerant, if the requisite services are in place. That being said, it can be a PITA to troubleshoot. If Kerberos authentication fails, check the following: The user has a valid ticket. Use klist, kinit, and kvno as explained previously. Validate basic network connectivity. DNS (Forward & Reverse), ensure no duplicate A or PTR records. This can be overwritten in the Keberos SSO profile SPN pattern settings. Verify the clocks of the KDC and local server are synced. Turn APM SSO logging up to debug and tail the APM logs (tail -f /var/log/apm). Questions? Contact the US Federal team, Federal [at] f5.com.1.2KViews0likes0Comments